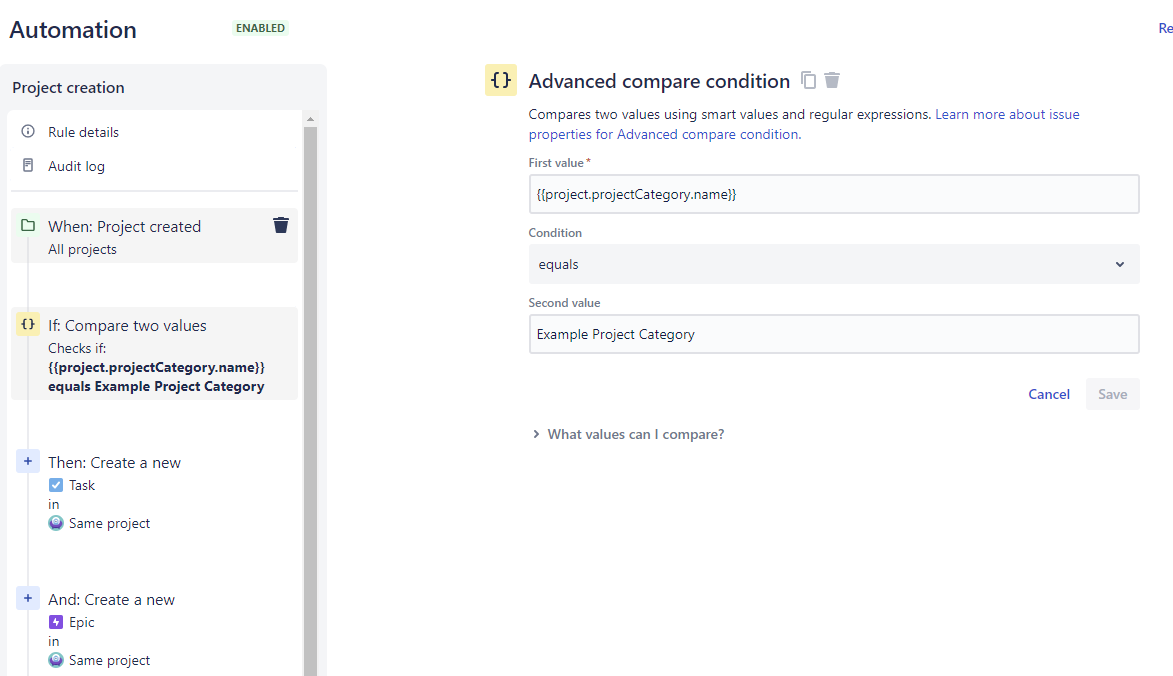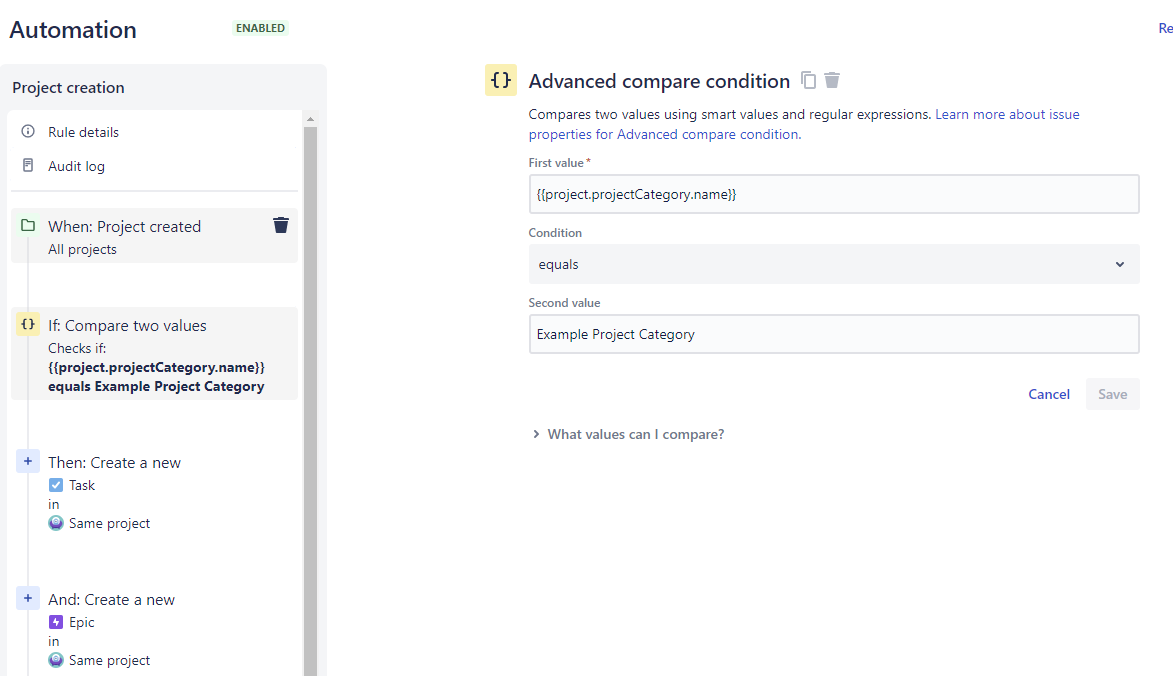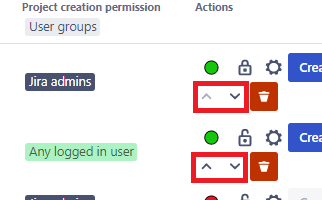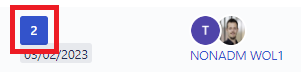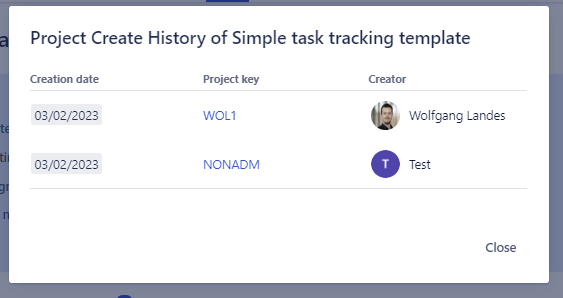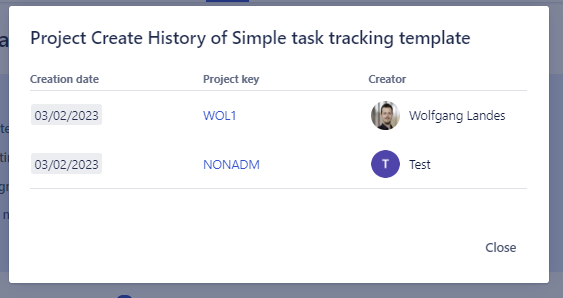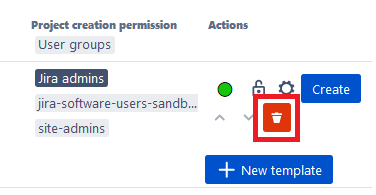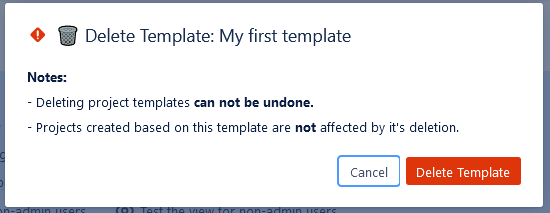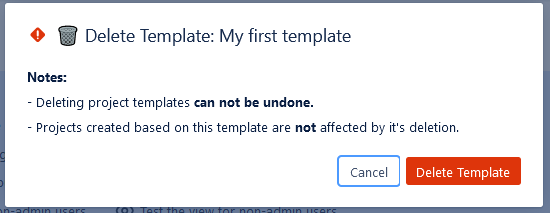| Panel | ||||||
|---|---|---|---|---|---|---|
| ||||||
| Table of Contents | ||||||||||
|---|---|---|---|---|---|---|---|---|---|---|
|
Trigger Jira automation via project templates
Project Templates for Jira allows for a lot of automatic actions after project creation, such as clone components, clone versions, clone project role assignment, create basic board, create predefined issues…
However, if you require additional functionality, you can integrate our app with Jira's built-in automation engine.
To do this, specify a custom project category within your project template. Then, use the 'Advanced compare condition' to activate the automation rule exclusively for projects created under that category.
In the following example, we demonstrate how to create a group of predefined issues with assigned custom field values.
Construct a project template that includes a designated project category.
Create an automation rule that triggers upon project creation.
Filter for projects created that belong to the specific project category.
Utilize the advanced compare condition to verify if the following smart value syntax aligns with your specific project category:
Code Block {{project.projectCategory.name}}Include the 'Create issue' action and input all necessary custom fields or use any other automation action you need.
Reorder templates
Admins can decide in which order the templates appear
Click on the up or down icon in the templates overview to reorder templates
Project create history based on template
Template overview table displays information on recent created projects based on the template.
You can customize what information should be displayed to non-admins.
As admin you have the option to check the full details of the create history by clicking on the projects created count.
Clicking on project created count opens a modal dialog with the full project creation history based on the project template. Displaying creation date, project key with link and creator.
Delete templates
Click on the trash icon in the templates overview table to delete a template
2. Clicking on the trash icons opens a delete template modal dialog as confirmation step
Notes:
Deleting templates does not influence already existing projects that were created with the project template!
Deleting templates can not be undone
3. Once certain, click on ‘Delete Template’ to delete the template
| Panel | ||||||
|---|---|---|---|---|---|---|
| ||||||